How to Convert QuickBooks Desktop to Online
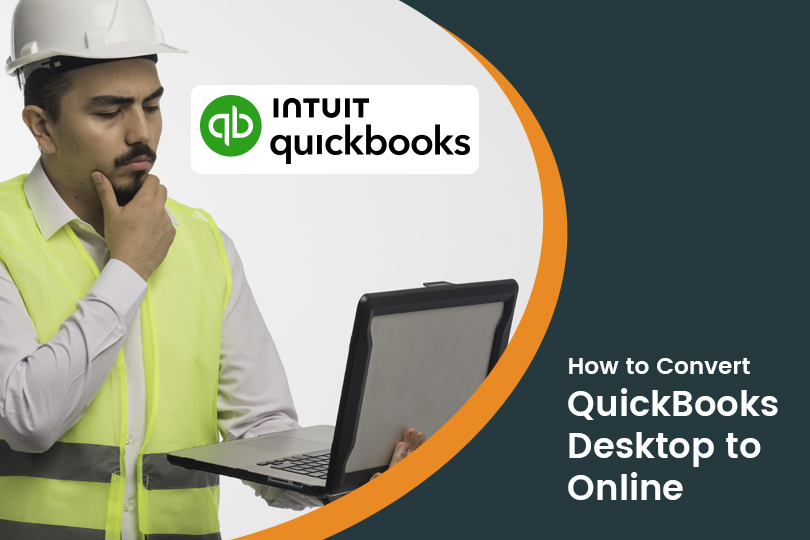
QuickBooks is perhaps the most popular accounting and bookkeeping tool used by millions of businesses around the world. There are tons of features that the smart digital tools offers to make your business operations easier. Besides, it integrates with several business management software solutions, In short, if you are using QuickBooks, you are most likely enjoying the best accounting solutions available in the market today. In this blog, you will find how to convert QuickBooks desktop to online in some simple steps.
Switch to Field Promax to Enjoy the Best QuickBooks Online Integration. Sign Up Now.
QuickBooks offers two versions for both personal and business usage, namely, QuickBooks Desktop and Online. While the desktop version is a locally-installed software program, QuickBooks Online is a cloud-based system featuring 650+ integrations. Another major difference between QuickBooks desktop and QuickBooks Online is that the latter comes with an easy monthly subscription while the desktop version is available only for a yearly subscription. Moreover, QuickBooks Online offers some amazing features that the desktop version lacks. So, it is only obvious that more people are looking to convert QuickBooks desktop to online.
When QuickBooks user states that they need to convert QuickBooks Desktop to Online, it generally means migrating the files and data from one QuickBooks software type to another. QuickBooks Online, Pro, Premier, and Enterprise come with varying features, tools, and additions. Users may select them based on their requirements. However, if for any reason, they find the other type better, they can migrate to that option hassle-free.
Take Advantage of the Advanced QuickBooks Online Features with Field Promax. Book A FREE DEMO to Learn More.
For current QuickBooks Desktop users, perhaps you’ve been wondering if making the switch to QuickBooks Online is a good idea. There are a lot of reasons why you may want to consider switching to QuickBooks Online. Moving from QuickBooks Enterprise to QuickBooks Online is a decision with benefits like better-shared data access, robust assistance, secured Intuit Data Servers, and automatic downloads. You may even want to convert QuickBooks Desktop to Online to gain access to the data from anywhere. Similarly, a myriad of other reasons can influence this decision. If it seems challenging, you need to read this guide till the end.
Table of Contents
1. Back Up Your Data File
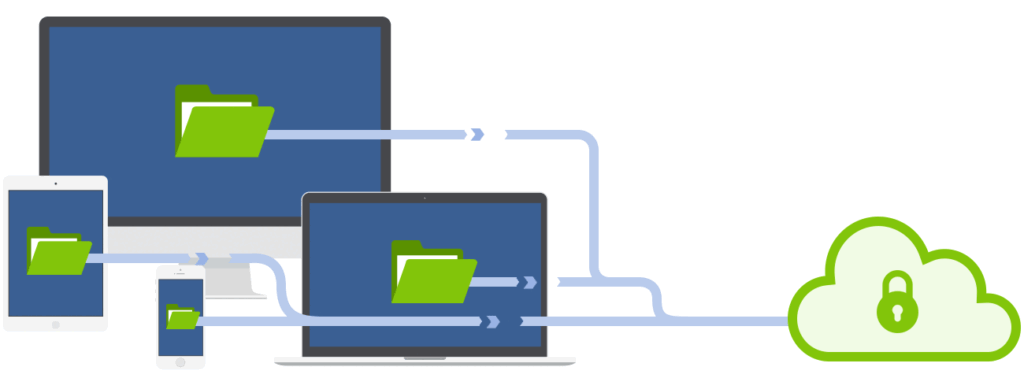
Before migrating to QuickBooks Online, it’s important to back up your company files just in case something goes wrong and you need to restore your QuickBooks Desktop data files. In order to start the backup process, you’ll need to switch to single-user mode. Once you’re in single-user mode, click on the File drop-down menu. Select the Back-Up Company option and then the Create Local Backup option. Once in the local backup option, you’ll want to choose where to save the QuickBooks Desktop company backup file. The system will automatically generate a test backup to ensure that the process is working correctly.
Before starting the conversion process, you’ll also want to make sure that your QuickBooks Desktop application is completely up to date. This can be done by going to the Help option, then clicking on the Update QuickBooks Desktop option. This will download any current updates to ensure that you have the most complete version prior to starting the migration process.
2. Check the File Size Requirements
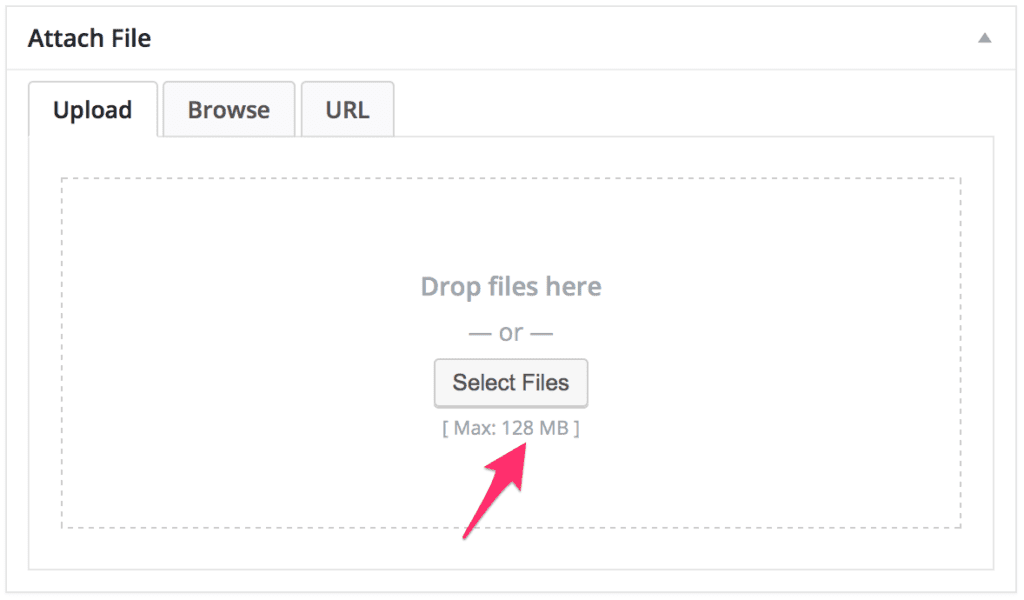
QuickBooks Desktop targets include all line items for every transaction recorded. For example, if you have a sales order with 4 lines, that would be 4 targets. Before you can migrate to QuickBooks Online, you need to check the number of total targets in the application. To do this you need to press Ctrl+1 to access the information window. The total targets are located on the left side of the screen.
Once your QuickBooks Desktop file and press F2 to determine the total target count. If your file exceeds the maximum 350,000 targets, you can try to reduce the targets by condensing your QuickBooks file. If condensing doesn’t work, you’ll have to settle for transferring lists instead of doing a conversion.
3. Prepare Your QuickBooks Desktop Data
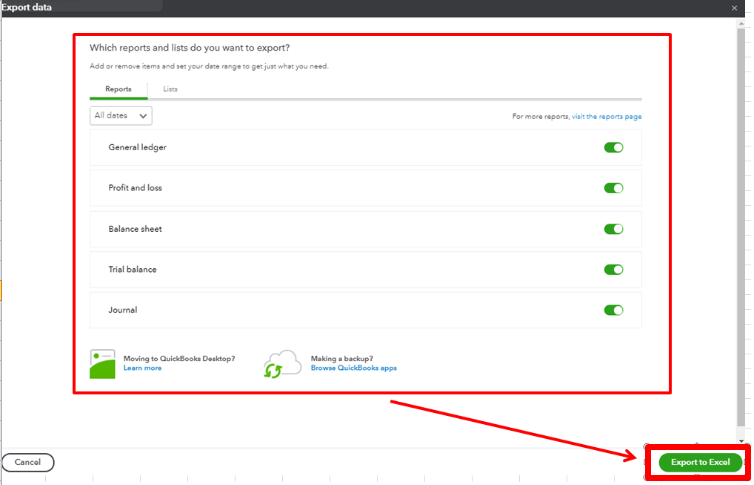
It’s best to update your QuickBooks file as much as possible prior to your conversion so that your bookkeeping is not behind as you’re trying to learn the new processes of QuickBooks Online. Make sure to reconcile all bank accounts, process payroll, and adjust inventory before getting started.
It’s also a good idea to back up your company file in case anything goes wrong. You can make a backup of the data file by going to File, then Back Up Company, and then clicking on Create Local Backup.
You’ll also have to save your current tax liability report before starting the migration process. Since the details of the report will not be exported during the migration process, you’ll have to enter adjusting entries once you’ve completed the migration process.
4. Create a QuickBooks Online Account
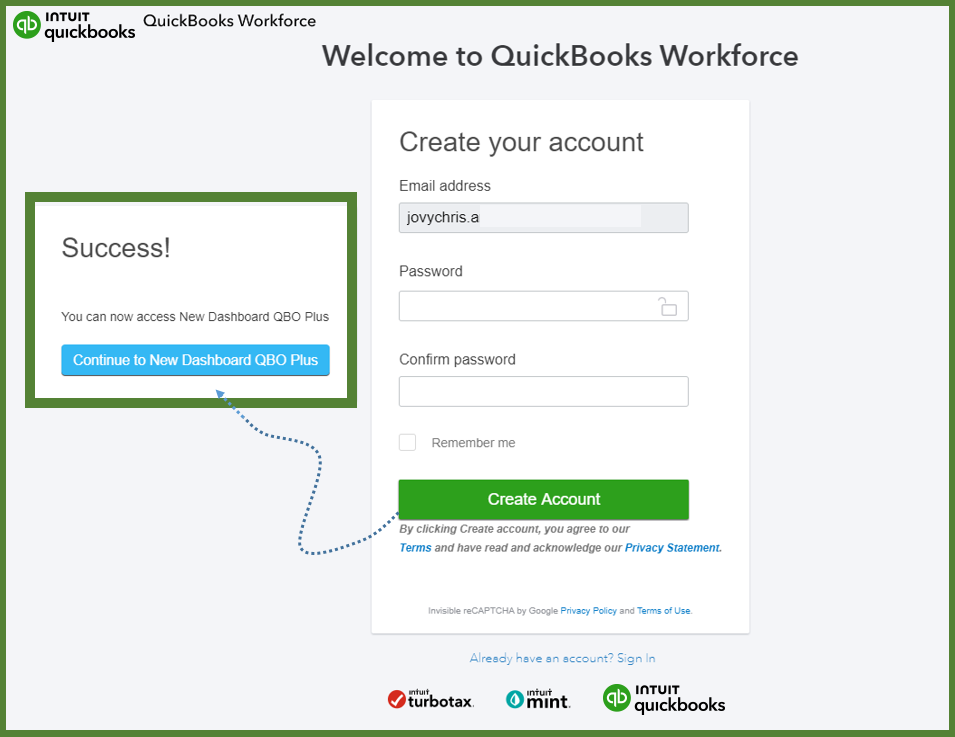
If you don’t already have a QuickBooks Online account, you’ll need to create one now. Just visit the QuickBooks Online page to see the list of plans available and sign up for the plan that best suits your needs. Form a QuickBooks Online account by filling in all the details asked. Then, log out.
Once logged out of QuickBooks Online , open QuickBooks Desktop and start the data export procedure. Company menu > Export company file to QuickBooks Online
5. Export Company File to QuickBooks Online
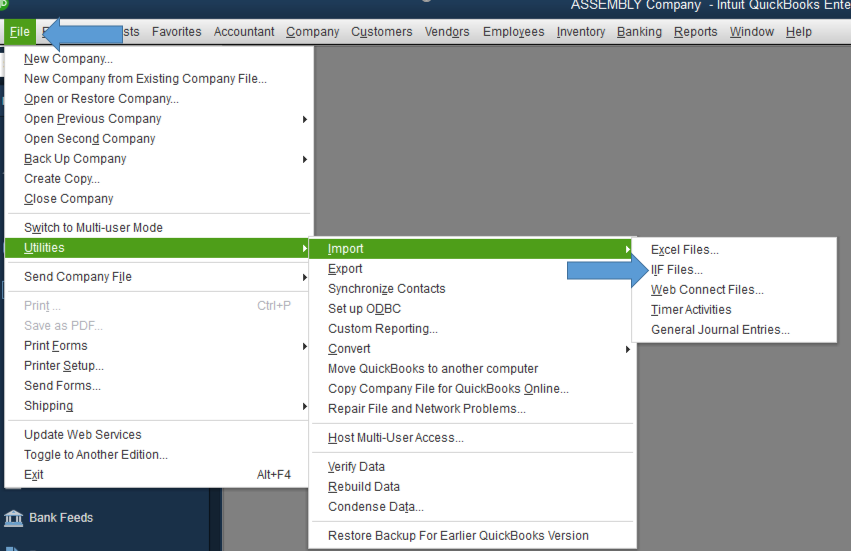
With the above steps completed, you’re ready to start the migration process. Go back to your QuickBooks Desktop program and sign in to the company you are converting to QuickBooks Online. Within your QuickBooks Desktop company, click on Company in the top menu bar and select Export Company File to QuickBooks Online.
If you don’t see the “Export Company File to QuickBooks Online” option, you’ll need to download the most recent QuickBooks Desktop update. Select Update QuickBooks from the Help menu and follow the instructions. Once the update is complete, export the company file as shown above. You may need to close and reopen QuickBooks Desktop for the update to take effect.
5. Sign In to Your QuickBooks Online Account Through the Desktop Program
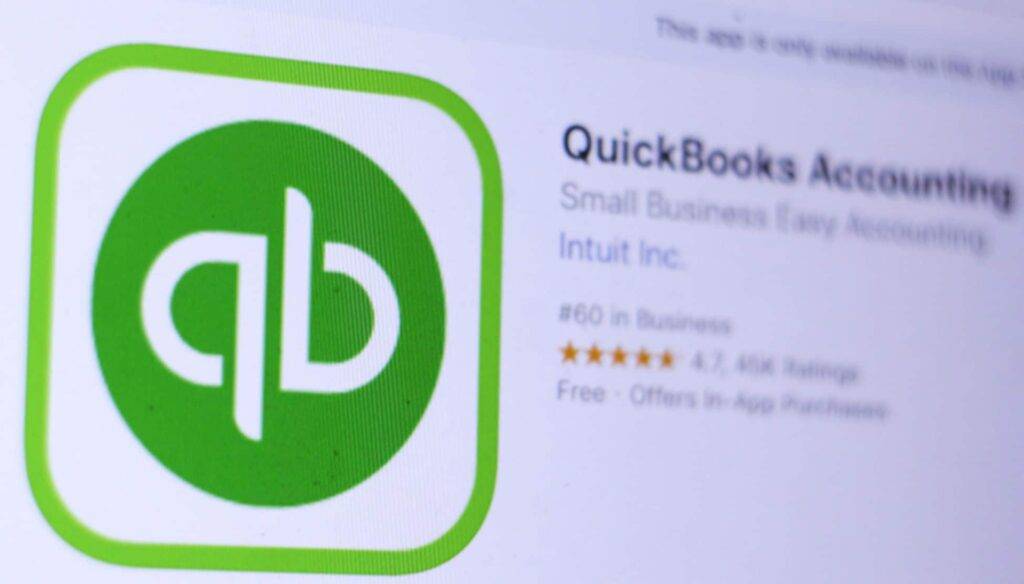
After selecting the data to export to QuickBooks Online, your QuickBooks Desktop program will ask you whether to proceed to migrate your file or try it first. Since you’ve already created your QuickBooks Online company, click Move Now.
If you currently track inventory, QuickBooks will ask whether or not you want to import inventory into QuickBooks Online. If you say yes to this, your inventory will be recalculated in QuickBooks Online using the first in first out (FIFO) inventory method from the start date provided. If you’re unsure of whether you want to import your inventory, click “no.” You can import your inventory later from an Excel spreadsheet.
After identifying whether you want to import inventory to QuickBooks Online, QuickBooks will then ask you if you have a QuickBooks Online account. Since you already set up a QuickBooks Online account, select Yes, sign me in. After selecting Yes, sign me in, a log-in screen for your QuickBooks Online account will appear on your QuickBooks Desktop account.
When signing into your QuickBooks Online account through QuickBooks Desktop, there will be a prompt to verify your identity. Check your phone or email and then enter the code to proceed.
6. Select Your Company in QuickBooks Online
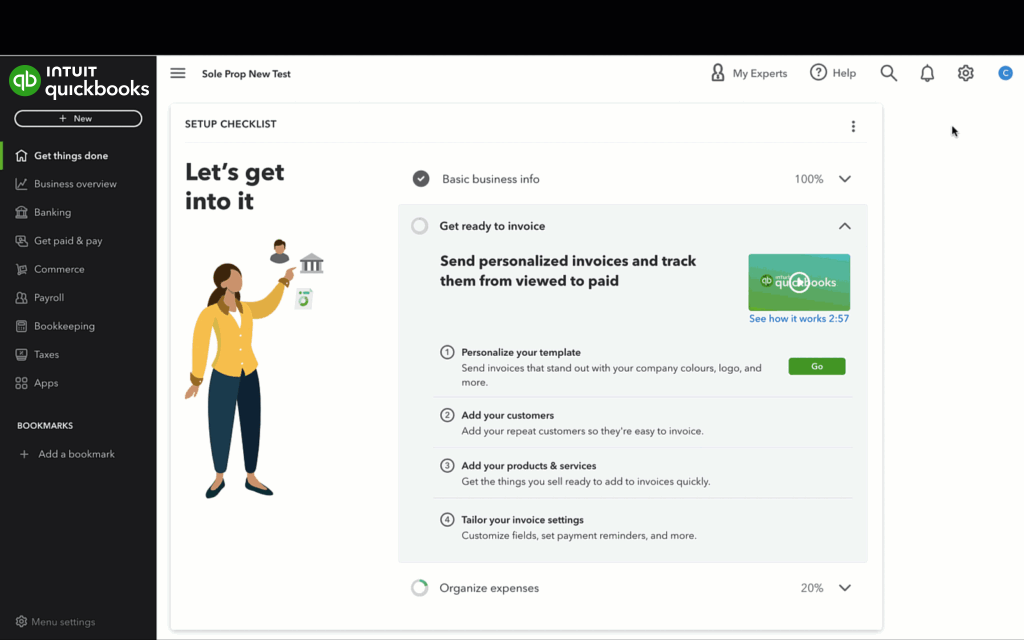
After successfully logging in to your QuickBooks Account, select the QuickBooks Online company that you want the data to import to from the drop-down list. If you have multiple companies, be careful to select the correct one, as the conversion will replace any existing data. If you don’t want to save it for an existing company, you can create a new company.
7. Move Your Lists
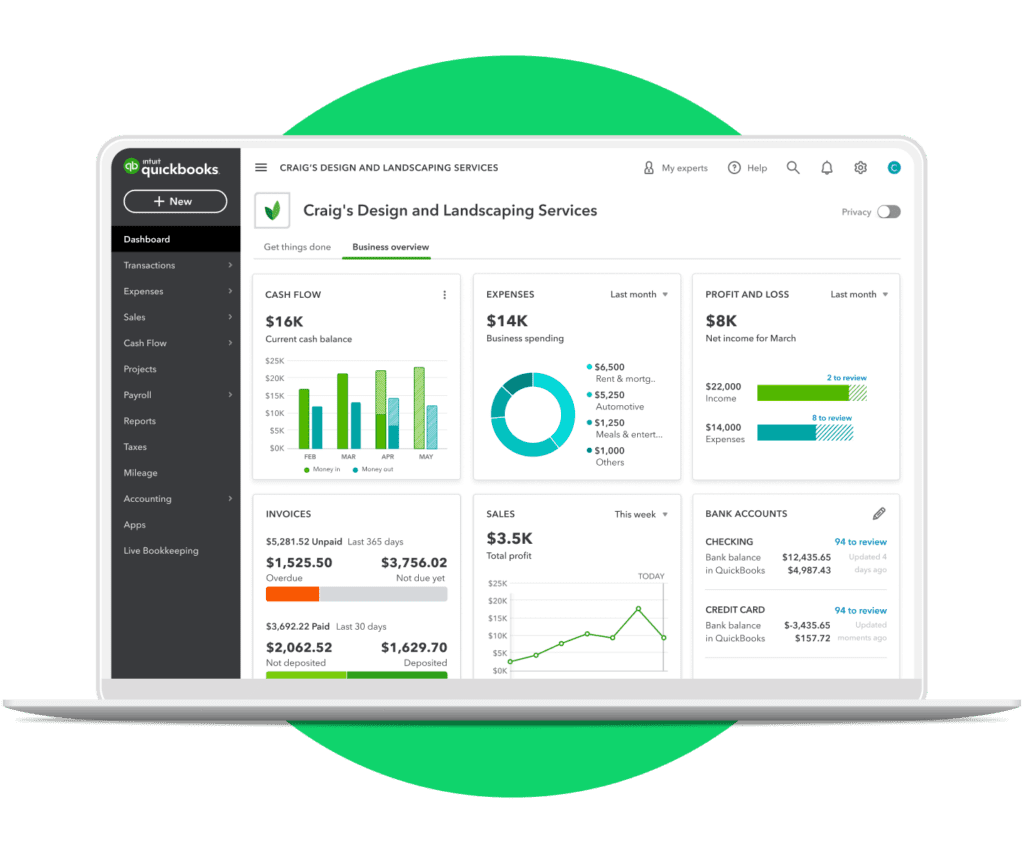
If you exported lists separately, you’ll need to import them into your QuickBooks Online company. These lists include
- Chart of accounts
- Products and services
- Customers
- Suppliers
In most cases, the lists will be automatically imported during the migration process.
Wrapping Up
Once you follow these steps, you will find that converting QuickBooks desktop to online is no big deal at all. So, go ahead and do it. Follow our blog to learn more about QuickBooks Online Integration.
For More Details, contact Field Promax.
Standard Requirements for Importing Data from QuickBooks Desktop to Online
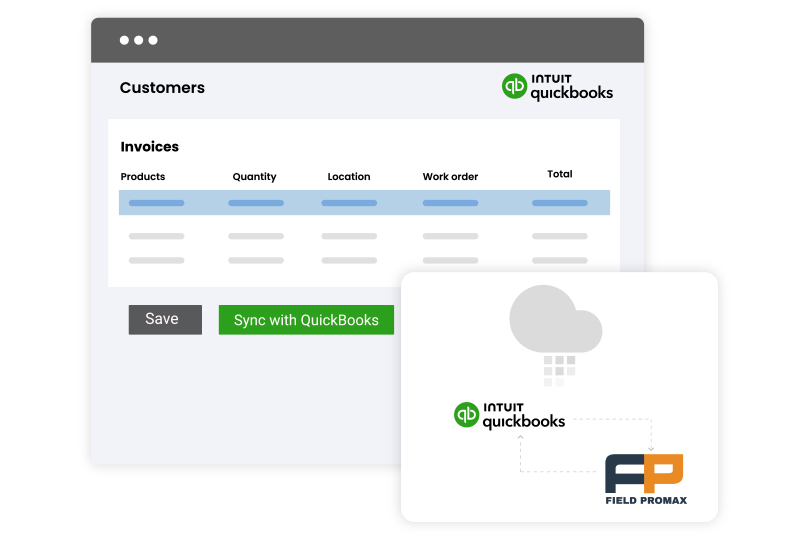
Before we proceed further with the necessary actions, let’s understand the basic requirements that must be met before you learn how to move QuickBooks Desktop to Online:
- You will require Internet Explorer 10 or any later version.
- A working internet connection.
- Subscription to QuickBooks Online Essential or Plus version.
- QuickBooks Company file that is no older than 60 days.
- Admin access rights to QuickBooks Online.






