How to Set Up Multiple Companies in QuickBooks: A Step-by-Step Guide

The most crucial aspect of any business is accounting. It plays a vital role in managing your cash flow as it lets you track both your expenditure and earnings. It is practically indispensable for tracking your profit, as well as for tax purposes. When you are a small business, managing accounting and bookkeeping manually seems easy. But as soon as you expand, it goes out of control. Handling your finances with a paper-based accounting system always leaves room for manual error, but this is a mistake that you can never afford. A single error in your bookkeeping could crumble your entire business process like a house of cards. And this is the primary reason almost every business nowadays is automating their bookkeeping and accounting tasks with accounting software.
When it comes to accounting tools, QuickBooks is hands down the most popular software solution in today’s time. It is customizable, budget-friendly, and offers a wide range of features. But most importantly, it supports online integration with a variety of other software.
Ready to get started with Field Promax?
Sign Up FreeDespite being so popular, learning to operate QuickBooks could be a bit challenging for some people. The sheer amount of features can make it feel overwhelming. Even though it has a rather user-friendly interface, it might take some time to figure it all out. But once you are familiar with the navigation, accounting becomes a cakewalk.
The most common problem that users complain about is how to add multiple companies in QuickBooks. To explain, if you are running more than one company at a time and want to manage all their accounting and bookkeeping with QuickBooks, there is an efficient way to do so. Contrary to popular belief, you do not need to have different copies of QuickBooks for each entity. Rather, you can bring together all of them and manage them with the same QuickBooks account.
As expected, not many people are aware of this feature in QuickBooks. Even if you know, the process could seem a little more complicated than usual. But nothing to worry about. There is a simple way to set up this feature. And once you know the trick, a whole world of convenience and efficiency awaits you.
While this sounds exciting at this point, you still have the question– How do I set up multiple companies in QuickBooks? Well, this is exactly what this blog is here to help you with. Here, you will find simple, step-by-step instructions to add multiple companies to the same QuickBooks account. Just follow them and you are all set. But before we go there, here is some useful information for you to understand QuickBooks and its functions better.
1. What is QuickBooks?
Developed by Intuit, QuickBooks is a full-featured business and financial management suite complete with tools for accounting, inventory, payroll, tax filing, invoicing, bank account tracking and reconciliation, expense management, budgeting, payment processing, and accounts receivable and accounts payable management. In short, QuickBooks gives you access to the best accounting and bookkeeping functions.
2. Which Version Of QuickBooks Should You Use?

It’s important to note that there are two versions of QuickBooks you can use. You can either purchase the offline version of QuickBooks for your desktop computer’s local area network at the office, or you can subscribe to the online version of QuickBooks, where your data will be safely stored in the cloud. To add multiple businesses in QuickBooks, you can choose any of these versions. That is to say, both versions support the feature. And the process is pretty much the same, except for a few steps. The choice, however, is essentially based on your preference and requirements.
Want a personalized demo?
See how Field Promax can transform your field operations
3. How to Add Multiple Companies in QuickBooks in the Offline Version?
To add multiple businesses in QuickBooks, you will need to have an existing QuickBooks user ID. If you don’t have one, go to the website and create a profile. Once you have your ID, just follow these steps:
- Launch QuickBooks on your computer
- Go to the QuickBooks Pricing Page
- Here you will see a page that asks you to create an Intuit account to purchase QuickBooks
- Scroll all the way down to the bottom
- Here you will see a small text that reads “ Adding a company to an existing account”
- Next to this text, you will see the “Sign In” option
- Click on this to sign in
- You will be redirected to the login page
- Log into your account using your login ID and password
- Next, you will be asked to confirm the account you want to sign in with
- If the account displayed is the one you want to go on with, click “Continue”
- When asked, enter the same login information again
- You will be taken to your profile page
- On the main menu, click on the tab labelled “File”
- Click on the tab and a drop-down menu will appear
- From the drop-down menu, select the “New Company” option
- A window labelled “New Company” will appear
- From that window, select the option “Start Interview”
- Another window will appear with designated sections asking for your company details
- Fill in the necessary information (name, address, contact details, etc.)
- Click on the “Next” button
- Now, you need to save the file to a location of your choice
- A dialogue window with the title “File Name for New Company” will appear
- Navigate to the specific folder where you wish to save the company file
- Name the file
- Click the “Save” button
- Another dialogue window asking for more information about your company will appear
- Fill in all the fields as prompted by the dialogue box
Once you are done, click on the “Finish” button
4. How to Add Multiple Companies in QuickBooks Online?
Adding multiple companies in QuickBooks Online is almost the same as the offline version. In QuickBooks Online, multiple companies will each have their own subscription set up. Therefore, with the version being a little different, you would require to go through a few different steps. Here is how to do it:

- Login to your QuickBooks Online account (Or create one if you don’t have it)
- Choose a country. In your browser, navigate to QuickBooks.intuit.com (choose-country) and pick the country where you are situated. You will then be taken to the QuickBooks Online website that is specific to your region.
- Pick the version that you would like to use
- You can choose between two options– buy it now or start a free trial (availability depending on your country)
- You will be redirected to the Sign In page
- Sign in to your QuickBooks Online account
- Again, choose your country and pick the QuickBooks version
- Choose your subscription from the options Simple Start, Essentials, and Plus
- Once you are taken to the homepage, select the option labeled “Add Another Company?”
In the Dialogue box that appears next, confirm your action by clicking Yes.
Repeat the process starting from Step 5 for every company you want to add to your QuickBooks account.
This is how you add a business to your existing QuickBooks account, both online and offline. Now, repeat the process for every company you want to add. Remember, for every company you will need to pay a monthly subscription fee separately. However, you can access all of them on a single account using the same login ID and password.
Wrapping Up
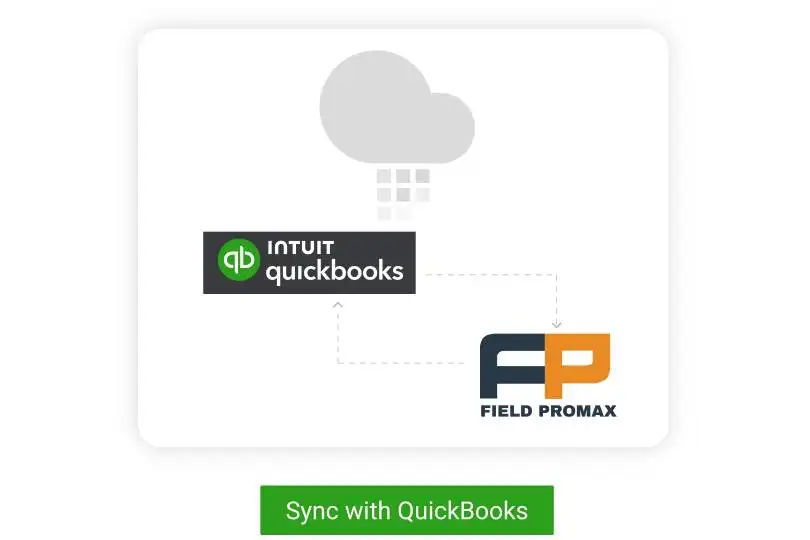
If you are running a field service company, here is a simpler way to use QuickBooks. You should get yourself a leading field service software such as Field Promax. Why? Because it automates all your business processes and supports QuickBooks online integration.
What does that mean for your business? Well, it means that with Field Promax, you can enjoy a plethora of field service management features like scheduling, routing, estimates, invoicing, monitoring, time-tracking, and more, along with the features of QuickBooks– all from a single platform. You don’t have to switch between the two software solutions and jump from one function to another more easily than you can ever imagine.
That’s not all! Thanks to the two-way synchronization, you can use the same data across these platforms to complete a variety of tasks, including job booking, scheduling, routing, creating estimates, managing repeat orders, invoicing, and more.
So, what are you waiting for? Get the best of both worlds. Sign up for Field Promax today.
For more information, contact Field Promax
We're here to help you get started